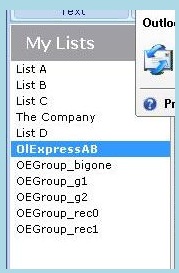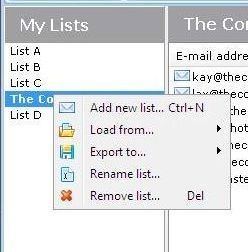Panels, menus and even keyboard shortcuts
Many functions of the program are provided via ribbon control. But it does not help much to change the current list, type in emails, delete columns or even change preferences.
|
|
Your lists
It is easy to open several file, or import address books and groups from Outlook and have several lists at your disposal. They are listed on the left panel. The current one has its name in bold. You can change current list clicking the names. Using Up and Down arrows when a list name is selected helps too.
You can call context menu, pressing right button. The menu does not contain anything that is not present on the ribbon control.
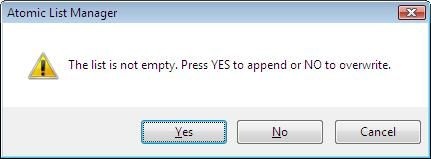
Sometimes you may be asked to enter new column name or whether you want to append to or overwrite a list after operation. That is supposed behavior. This warning does not appear if current list is empty. And if the list is not empty, it prevents erroneous mix of lists or overwriting useful information.
List contents, status bar
List contents may be simple or obscure. Basically, you have one or more columns, and the first column should contain emails. The other columns may contain any text. Atomic List Manager checks emails for some protocol conformance and tells you about it with icons in the first column.
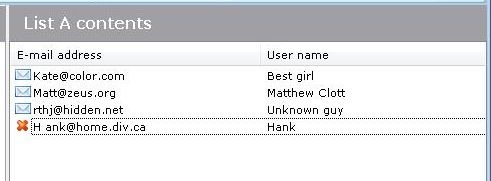
As you see, some inhumane emails technically may exist, but mistype email with a space should not, so it is marked with a red symbol. On the right side of the status bar you can read the number of records in the list (15000 on the illustration).
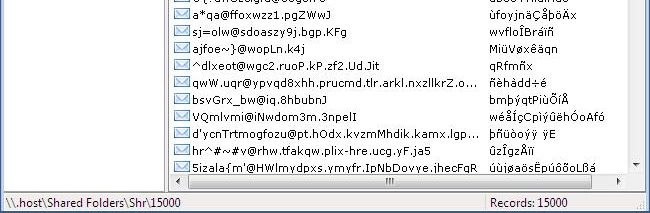
Files, lists and exit
Note the file name on the status bar (…\Shr\15000): your list may be associated with file or not. If it is associated, program will try to load it when you start Atomic List Manager again if you closed the program with that list present. If you remove list, file remains untouched. But if the list was altered and ALM believes that it differs from file, ALM will propose saving it. And you, of course, can alter the file this way.
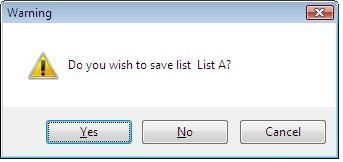
You will probaly see such warnings when you exit Atomic List Manager. If you press "YES", you will see save file dialog. If you press "NO", the list would be forgotten. If you press "Cancel", the process of exiting Atomic List Manager will stop.
Inserting, editing and removing individual emails
You can copy and paste emails lists with "Clipboard" operations on the ribbon (or keyboard shortcuts). But you can insert or edit one email, delete or copy multiple emails selected one-by-one, add extra information to emails and sort them by it.
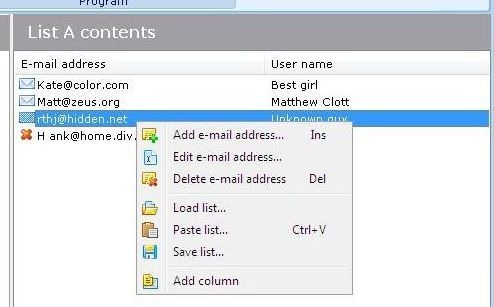
Easiest way to do these small operations — summon context menu by right click (or press column header to sort by its value). You can read keyboard shortcuts, also take into account that when one email is selected (one row), you can start editing it by pressing "Enter".
Adding or editing emails is almost the same. You can change the value of each column in a similar looking dialog windows:
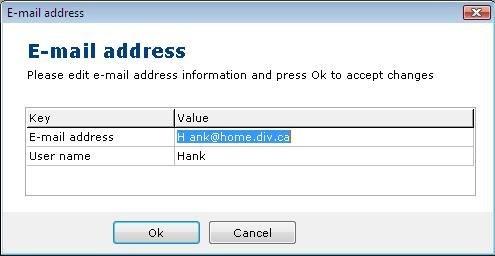
If you select one or more rows (like one can select files in Windows), you can copy them to paste in external program or another ALM list or delete. Please, don't delete recklessly, or you will need to reload list from a file or loose manually entered data.
Columns
You can add, delete, rename, move, resize columns and sort the list by the value in the column. There are no operations on the ribbon which do something specifically with the columns. However, Extract (retrieves emails mistakenly gotten into columns) and Unite at least pay attention to them.
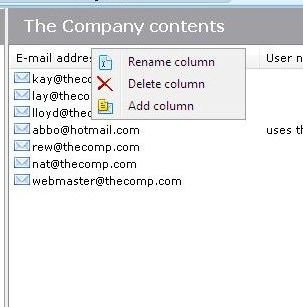
You saw Add column option in the List contents context menu in previous section. But columns have their own context menu too (press right mouse button in column headers area). To sort by the values in a column you have to press column header, to sort in reverse order, press it the other time. Values in columns are sorted with respect to the size of the letters (capitals first). On the other hand, by the means of ribbon control emails are sorted case insensitive, because Atomic List Manager knows, that emails are generally case insensitive.

To move a column, drag it with left mouse button pressed to the desired location. If the list is big, processing the list after moving column may take some time. You can easily resize columns with mouse. The order and widths of columns are stored when you exit Atomic List Manager, so if you work with the same list, do not hesitate to spend a little time setting convenient window size and columns widths.
If you want columns contents to retain meaning when you unite or intersect lists, please name them the same way in all of the processed lists: otherwise Unite will create unnecessary columns and Intersect will stay with minimum amount of them.
Other ribbon features and Atomic List Manager settings
Ribbon provides Application menu (with recent items, common actions, exit and settings), Quick access toolbar (which you can fill the way you want) and several other customization options.
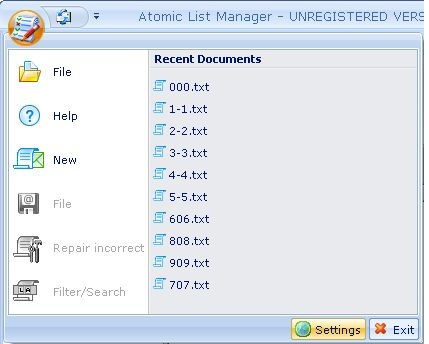
The left part of Menu provides one more way to access some common operations. The right part lists ten most recently opened files (you can open one of those with one click, provided Application menu is open). Exit closes Atomic List Manager and settings opens the dialog window to edit ALM preferences. There are not many of them, but it's the only way to change language if you are not using Atomic Email Studio. Just edit preferences and press "Ok" if you think you were right.
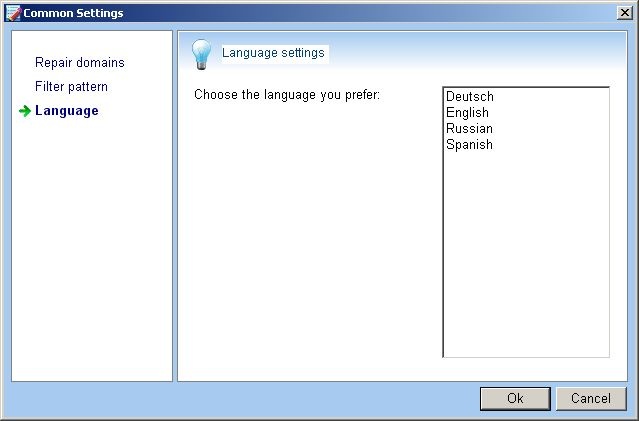
You can add a button or ribbon group (like Set operations from Lists ribbon page) from ribbon control to the quick access toolbar. Press right mouse button over the desired control and choose to add there. You can place the toolbar below or above the ribbon control, you can minimize ribbon control if you think you have got all you need in quick access toolbar. Atomic List Manager saves the state of quick access toolbar. These customizations are available via ribbon control context menu.
There is an experimental ribbon customization dialog: you can drag and drop new buttons to the ribbon etc., but use it on your own risk: Atomic List Manager does not save the results of that customization.
If you want user interface improved in any way, write to Atompark Software.