Scheduling email delivery
A message can be scheduled for delayed delivery. Use the “Message” / “Schedule email delivery” command to create a new task. A new dialog box pops up where you can specify when and how the message will be delivered.
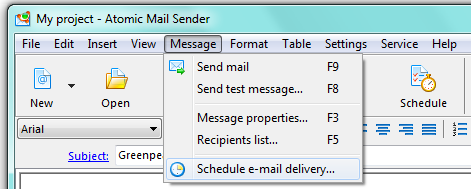
Set the time and the way of delivering in the current dialog window.
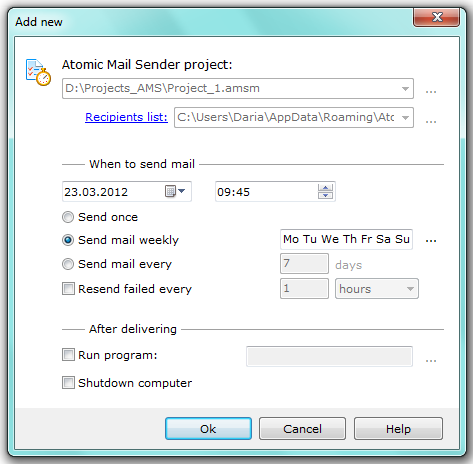
You should specify the date/time of the project to be sent.
“Send once” — make an one-time delivery with Atomic Mail Sender.
“Send mail weekly” — send the e-mails every week for chosen weekdays .
If you select the “Send mail every [ __ ] days” checkbox, Atomic Mail Sender will send this message periodically.
Option “Resend failed every [___] hours” will resend failed emails again and again until all mail is sent.
Arter delivering (additional options):
“Run program” — after sending mail to all recipients Atomic Mail Sender will run the specified program.
“Shut down computer” — after sending mail to all recipients your computer will be turned off.
It’s important! You may need some administrator rights to turn it off. In some cases, the computer cannot be shut down successfully.
Scheduled projects:
To see the list of currently scheduled projects, use the “Service” / “Scheduled projects” command in Atomic Mail Sender. It opens a new dialog box with the list of scheduled projects. You can add new tasks, activate or edit them or delete existing tasks there.
It’s important! You should edit message properties (the recipient list) for scheduling email delivering.